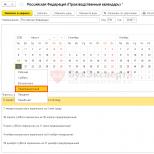Как узнать сколько символов в вордовском документе. Определение количества символов в документе Microsoft Word
При разработке рефератов, курсовых работ, дипломных проектов, а также других документов в текстовом формате, очень важно укладываться в определенное количество слов и символов. Кроме того, большинство пользователей работают с документами в офисном редакторе Microsoft Word, который является многофункциональным и универсальным, как для написания текстов, так и для построения различных диаграмм.
Тем не менее, суть сегодняшней статьи заключается в том, чтобы рассказать читателю, как узнать количество символов в документе Word.
- Важно отметить! Инструкции и способы, которые будут описаны в этой статье, подходят для всех версий Microsoft Word (Word 2003, Word 2007, Word 2010, Word 2013, Word 2016, Word 2019).
Как узнать количество символов в документе Word
На самом деле, все достаточно просто и легко, и для того, чтобы узнать количество символов в документе Word, пользователю не нужно устанавливать дополнительную программу или ещё что-то. Вам просто необходимо воспользоваться инструкцией в одном из двух способов.
- Первым делом вам откройте документ в котором вам нужно узнать количество символов. Как только документ откроется, вам необходимо кликнуть левой кнопкой мыши на надпись «Число слов: ∞» .
- После этого появится всплывающее окно с названием «Статистика» , здесь вы можете увидеть количество слов, знаков с пробелами и без, а также количество абзацев и строк.


Для офисных сотрудников и опытных пользователей, гораздо удобнее использовать метод, который также позволяет узнать количество символов в тексте. Его суть и инструкцию мы опишем ниже.
- Откройте документ с содержимым текста, либо просто документ в котором необходимо подсчитать количество слов или символов. Затем перейдите на вкладку «Рецензирование» .

- Во вкладке «Рецензирование» , вам нужно отыскать пункт «Статистика» и нажать на него.

- После этих действий появится окно с названием «Статистика» , здесь вы можете узнать количество символов, слов, абзацев и строк в тексте Word.


Как узнать количество символов в выделенном тексте Word
Если возникла необходимость узнать сколько символов на одной странице документа, либо в определенном абзаце, то для этого вы также можете воспользоваться инструментом подсчета символов Word. Для наглядного примера и понимания, мы привели подробную инструкцию в двух способах.
Способ №1. Легкий и быстрый (для новичков)
- Откройте документ Word. После этого выделите фрагмент текста, который вы хотите проанализировать на количество символов и слов, а затем кликните на надпись «Число слов: ∞ из ∞» .

- Появится окно с надписью «Статистика»


Способ №2. Стандартный (для офисных сотрудников и опытных пользователей)
- Откройте документ Word. После этого выделите фрагмент текста, который вы хотите проанализировать на количество символов и слов, а затем перейдите на вкладку «Рецензирование» .

- Во вкладке «Рецензирование» , вам нужно отыскать пункт «Статистика» и нажать на него.

- Затем появится окно с надписью «Статистика» , здесь вы увидите количество слов и символов в фрагменте текста, который вы выделили.


Если вы постоянно работаете с текстами, то вам просто необходимо изучать новые возможности и функции офисного редактора Word, чтобы повышать свои навыки и опыт. Ведь наличие большого опыта позволит сократить до минимума время работы с каждым текстом, особенно если ваша отрасль связана с журналистикой, рерайтером, копирайтером, либо редактором текста на сайте. Таким образом, даже функция подсчёта символов и слов в тексте является полезной, позволяя вам быстро узнать данные о документе или фрагменте текста.
Видео: Как посчитать количество символов в документе Word
Видео: Как узнать количество символов в тексте
Сервис SendPulse – это маркетинговый инструмент для создания подписной базы и перевода случайных посетителей вашего сайта в разряд постоянных. SendPulse объединяет на одной платформе важнейшие функции для привлечения и удержания клиентов:
● e-mail-рассылки,
● web-push,
● SMS рассылки,
● SMTP,
● рассылки в Viber,
● отправка сообщений в facebook messenger.
Рассылки email
Вы можете воспользоваться различными тарифами для ведения e-mail-рассылки, в том числе и бесплатным. Бесплатный тариф имеет ограничения: подписная база не более 2500.Первое, с чего нужно начать, при работе с сервисом e-mail рассыл ок , – это создать свою адресную книгу . Задайте заголовок и загрузите список e-mail адресов.

На SendPulse удобно создавать формы подписки в виде всплывающего окна, встроенные формы, плавающие и фиксированные в определенной части экрана. С помощью форм подписки вы соберете базу подписчиков с нуля или дополните новыми адресами свою базу.
В конструкторе форм вы можете создать именно ту форму подписки, которая наиболее полно отвечает вашим нуждам, а подсказки сервиса помогут вам справится с этой задачей. Так же возможно использование одной из доступных готовых форм.

При создании форм подписки обязательно использование e-mail с корпоративным доменом. Читайте, как .
Шаблоны сообщений помогут красиво оформить ваши письма подписчикам. Собственный шаблон писем вы можете создать в специальном конструкторе.

Авторассылки . Контент-менеджеры активно используют автоматическую рассылку . Это помогает автоматизировать процесс работы с клиентами. Создать авторассылку можно несколькими способами:
● Последовательная серия писем . Это самый простой вариант, когда вне зависимости от условий пишутся несколько писем, которые будут разосланы получателям в определенном порядке. Здесь могут быть свои варианты – серия сообщений (простая цепочка сообщений), особая дата (письма приурочены к определенным датам), триггерное письмо – письмо отправляется в зависимости от действий подписчика (открытия сообщения и пр).
● Automation360 – рассылка с определенными фильтрами и условиями, а также с учетом конверсий.
● Готовые цепочки по шаблону. Вы можете создать серию писем по заданному шаблону или видоизменить шаблон и подстроить его под свои нужды.
А/B тестирование поможет провести эксперимент по различным вариантам отправки серии писем и определить наилучший вариант по открытиям или переходам.
Отправка Push уведомлений
Push-рассылки – это подписка в окне браузера, это своего рода замена rss-подпискам. Технологии web-push стремительно вошли в нашу жизнь, и уже сложно найти сайт, который не использует для привлечения и удержания клиентов пуш-рассылки. Скрипт запроса на , вы можете отправлять письма, как вручную, так и создать авторассылки, создав серию писем или собрав данные с RSS. Второй вариант подразумевает, что после появления новой статьи на вашем сайте, автоматически будет рассылаться уведомление об этом вашим подписчикам с кратким анонсом.
Новинка от Send Pulse – теперь вы можете монетизировать сайт с помощью Push-уведомлений, встраивая в них рекламные объявления. По достижении 10$ каждый понедельник осуществляются выплаты на одну из платежных систем – Visa/mastercard, PayPal или Webmoney.
Push -сообщения на сервисе абсолютно бесплатны. Оплата берется только за White Label – рассылки без упоминания сервиса SendPulse, но если вам не мешает логотип сервиса, то вы можете пользоваться пушами бесплатно без ограничений.
SMTP
Функция SMTP защищает вашу рассылку от попадания в черный список за счет использования белых IP адресов. Технологии криптографической подписи DKIM и SPF, которые используются в рассылках SendPulse, повышают доверие к рассылаемым письмам, благодаря чему ваши письма реже будут попадать в спам или блэк-лист.Боты Facebook Messenger
Facebook чат-бот находится на этапе бета-тестирования. Вы можете подключить его к своей странице и рассылать сообщения подписчикам.Отправка SMS
Через сервис SendPulse легко отправлять-рассылки по базе телефонных номеров. Вначале вам нужно создать адресную книгу с перечнем телефонных номеров. Для этого выберите раздел “Адресная книга”, создайте новую адресную книгу, загрузите номера телефонов. Теперь вы можете создать СМС-рассылку по данной базе. Цена СМС рассылки варьирует в зависимости от операторов связи получателей и составляют в среднем от 1,26 рубля до 2,55 рублей за 1 отправленное СМС.Партнерская программа
SendPulse реализует партнерскую программу, в рамках которой зарегистрированный пользователь по вашей ссылке, который оплатил тариф принесет вам 4000 рублей. Приглашенный же пользователь получает скидку 4000 рублей на первые 5 месяцев использования сервиса.Есть определенные функции в Word, которые кажутся настолько привычными, что мы даже не задумываемся о том, насколько было бы тяжело без них. Одна из подобных – подсчет символов документа. Разумеется, считает она и другие единицы. Это нужно и журналистам, и писателям, и сценаристам и просто людям, которые пишут для души, чтобы легко было определять свою дневную норму.
Как и множество других подобных инструментов, подсчет символов включен по умолчанию и отображается на нижней строке состояния под фразой «Число слов:». Изначально так указывается именно этот параметр, однако, если нажать на него, то вам откроется детальное окно с указанием знаков (с пробелами и без). Там же будет информация о строках, абзацах и страницах.
Если этого пункта у вас нет, кликните правой кнопкой мыши на строке состояния и выберете «Число слов ».
Также количество символов можно получить, перейдя на вкладку «Рецензирование » и в разделе «Правописание » выбрать пункт «Статистика ».

Стоит отметить, что по умолчанию количество слов и прочие показатели отображаются по отношению ко всему документу. Стоит вам выделить отдельный фрагмент текста, и цифры на панели состояния и в открывающемся окне изменятся.
Разумеется, есть зарезервированные горячие клавиши для данной функции. Достаточно нажать Ctrl + Shift + G , и перед вами откроется аналогичное окно со статистикой.
Также в этом окне можно поставить одну галочку «Учитывать надписи и сноски». По умолчанию она не активно, поэтому если вы активно используете данные элементы, стоит заранее подумать о том, учитываются ли они как части целого документа.
Есть неизвестная и редко используемая функция для добавления актуального количества символов, слов и страниц документа, непосредственно, в его тело. Для этого нужно перейти на вкладку «Вставка » и в разделе «Текст » выбрать «Посмотреть Экспресс-блоки » -> «Поле » и в длинном списке выбрать один из трех вариантов:

NumChars – покажет количество символов;
NumWords – количество слов;
NumPages – количество страниц, соответственно.

А выбрав поставив галочку напротив «Обновлять…» эти данные будут динамическими.
В Word 2003 подобная функция включается при переходе по «Сервис » -> «Статистика ».
Иногда возникает необходимость подсчитать количество знаков в тексте, набранном в программе Word . Эта задача очень просто решается, так как в Ворде есть инструмент, позволяющий получить подробную статистику по всему текстовому документу или отдельной его части. Этот инструмент так и называется — «Статистика ».
Сейчас в ходу офисные пакеты Microsoft Office 2003 , 2007 , 2010 и 2013 . Но по факту алгоритм получения доступа к статистике документа отличается только в Word 2003 .
Чтобы посмотреть статистику текстового документа в Ворде 2007, 2010 и 2013, достаточно щелкнуть левой кнопкой мыши на небольшом разделе строки состояния, который называется «Число слов ». То есть в этом разделе уже выводится количество слов в текстовом документе, но при щелчке на раздел появится окно статистики, в котором собрана подробная информация о документе, в том числе и количество символов как с пробелами, так и без них.

Иногда в строке состояния может не отображаться раздел «Число слов ». В этом случае нужно его просто включить в настройках. Для этого щелкаем правой кнопкой мыши по строке состояния и из контекстного меню выбираем пункт «Число слов». После этих действий данный раздел появится в строке состояния.

В Ворде версии 2003 получить доступ к статистики можно через меню «Сервис ». В нем нужно выбрать пункт «Статистика » и появится аналогичное окно с подробной статистикой по текстовому документу.
Ну и стоит знать, что статистику можно получить не только по целому документу, но и по любой его части. Для этого выделяем интересующий нас фрагмент текста и снова вызываем окно статистики описанным выше способом. В этом окне будет отображаться информация уже не по всему документу, а только по выделенному фрагменту, что иногда бывает очень удобно.
Также для любителей использования горячих клавиш будет полезно вот это сочетание — Ctrl+Shift+G . Оно вызывает окно статистики без дополнительных манипуляций мышью.
Не упустите возможность сделать доброе дело:
Во всемирной паутине существует много разных программ для подсчета количества символов в заданном тексте. Это могут быть как небольшие, специально для этой цели разработанные программы, так и различные текстовые редакторы.
Самым популярным способом определения количества знаков в тексте для многих пользователей был и остается проверенный временем текстовой редактор Microsoft Word.
Определение количества знаков для целого текста
Нужно поставить курсор в начало текста, точнее, перед первым символом текста. Затем следует найти и воспользоваться инструментом «Статистика» в редакторе Word, который как нельзя лучше подходит для таких подсчетов.
Ищем Статистику в Word 2007
1) Текст помещаем в редактор Word 2007.
2) Курсор ставим в начало текста.
3) Находим в редакторе Ворд нижнюю строку, которая называется строкой состояния (цифра 2 на рис. 1):

4) Кликаем по опции «Число слов» (цифра 1 на рис. 1), после чего появляется окошко «Статистика». Здесь видим, что количество знаков (без пробелов) – 2.304, а с пробелами – 2.651.
Кстати, если кто-то Вам говорит, что нужно, например, 2000 знаков, не уточняя, с пробелами или без, то это означает, что «с пробелами».
Все это хорошо. Но как быть, если строка состояния в Ворд 2007 есть, а в ней нет опции «Число слов»?
В этом случае кликаем по свободному месту в строке состояния ПКМ (правой кнопкой мыши), например, в том месте, где стоит цифра 2 на рис. 1. Появится окно «Настройка строки состояния» (рис. 2):

Рис. 2. Проверяем наличие галочки напротив опции «Число слов» в строке состояния Word
Здесь следует поставить галочку напротив опции «Число слов» (цифра 2 на рис. 2). После чего она автоматически появится в строке состояния Word.
Статистика в Word 2010
Здесь все в точности совпадает с тем, что написано выше про Word 2007.
Ищем Статистику в Word 2003
Левой кнопкой мыши нужно произвести одинарный щелчок по находящейся в верхней панели Word функции «Сервис» (рис. 3).
В открывшемся окне выбирается подпункт «статистика», после одинарного щелчка по которому в центре текстового редактора Ворд появляется небольшое окно «Статистика» со всей необходимой статистической информацией о тексте. Определяется количество страниц, слов, знаков (без пробелов и с пробелами), абзацев и строк:

Подсчет символов в части текста
Часто возникает необходимость исчисления количества знаков для какой-либо определенной части текста. В Word сделать это не сложно:
1) необходимо лишь выделить нужную часть текста для подсчета количества символов и
2) найти окно «Статистики» (то есть, произвести те же манипуляции, что описаны выше для целого текста).
Что такое Знакосчиталка?
В сети встречаются так называемые «знакосчиталки» – сервисы, предназначенные для подсчета количества символов в тексте онлайн. Онлайн-сервисы удобны тем, что не надо устанавливать на свой компьютер какие-либо программы.
Онлайн-сервисы работают по принципу «здесь и сейчас», «бери и пользуйся», что называется, «не отходя от кассы», точнее, не выходя из Интернета. Находясь в Интернете, достаточно открыть такой онлайн-сервис и воспользоваться его услугами.
Чтобы найти такие сервисы, достаточно ввести в поисковике (Яндекс, Гугл и т.п.) запрос «знакосчиталки» и кликнуть по одной из первых ссылок, которые будут предложены поисковиком.
На рис. 4 приведен пример Знакосчиталки.

Рис. 4 Подсчитываем количество символов в тексте онлайн с помощью Знакосчиталки
2) Копируем этот текст в буфер обмена, например, с помощью Ctrl+C.
3) Открываем Знакосчиталку.
4) Вставляем текст из буфера обмена, например, с помощью горячих клавиш Ctrl+V.
6) Появится окно с результатами подсчета количества символов (цифра 2 на рис. 4).
Точный подсчет символов необходим, например, фрилансерам, копирайтерам оплата которых производится именно за «объем», то есть, за определенное количество символов с пробелами или без них в написанном тексте. А еще может пригодится тем пользователям, которым нужно в каком-либо сервисе поместить определенное количество символов не более какой-то цифры, например, не более 140 или 255 символов.